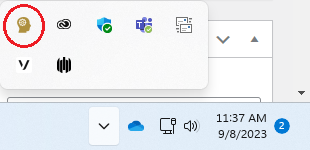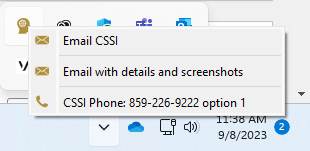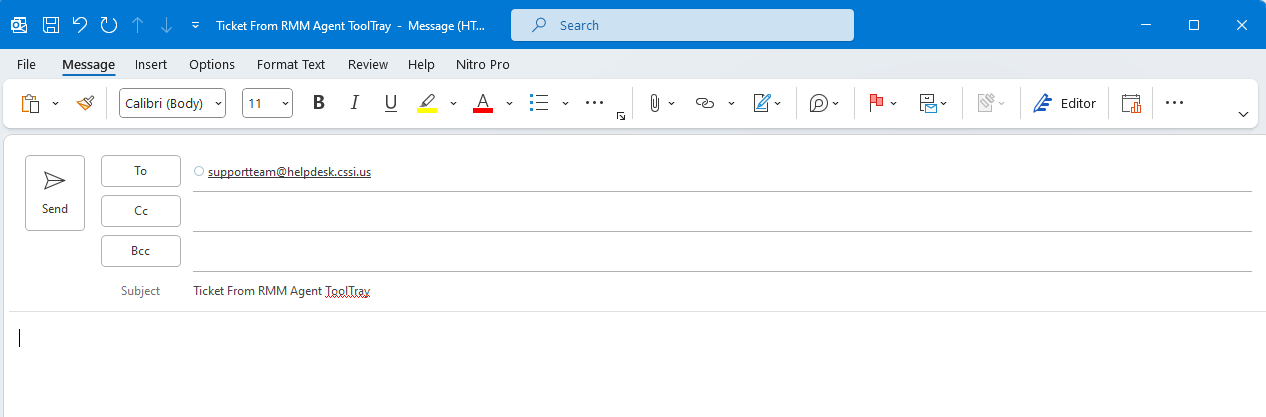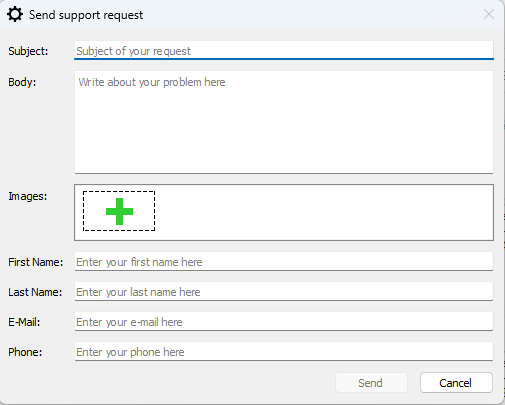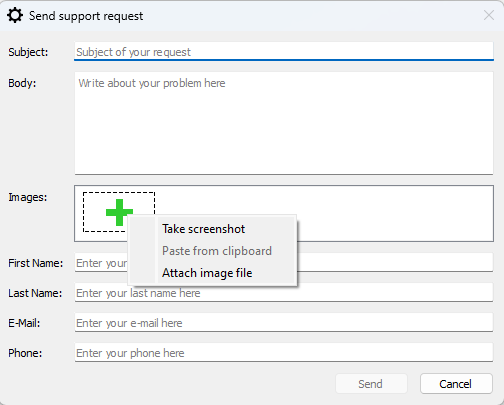How to access and use the new contact support icon.
To open your toolbar, left click the caret icon at the bottom right corner of your screen. (see circled example below)

Once the toolbar opens, left click the CSSI icon (a gold head with a white gear inside).

You will then see the three options for contacting us.
NOTE: Clicking “CSSI Phone” will not call from your computer even if you have a softphone installed.
This option is only provided as a quick way to reference our phone number.

Clicking “Email CSSI” will open a new email in your default mail application.

Clicking “Email with detail and screenshot option” will open a window similar to the one below.

In this window, you will fill out all information including subject, body, and your contact information.
To add an image, left click the green plus sign.
From here, you can take a screenshot, paste an image from clipboard, or attach an image file.

NOTE: If you have more than one monitor, the ‘take screenshot’ option will only take a screenshot of your PRIMARY monitor.
You can find which monitor is your primary in the display settings.
If you upload the wrong image by mistake, you can delete it by left clicking the image and selecting ‘Delete Image’.

Once you have filled out all information and added your images, click ‘Send’.