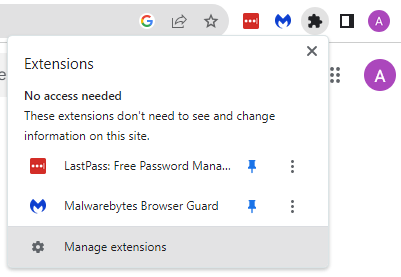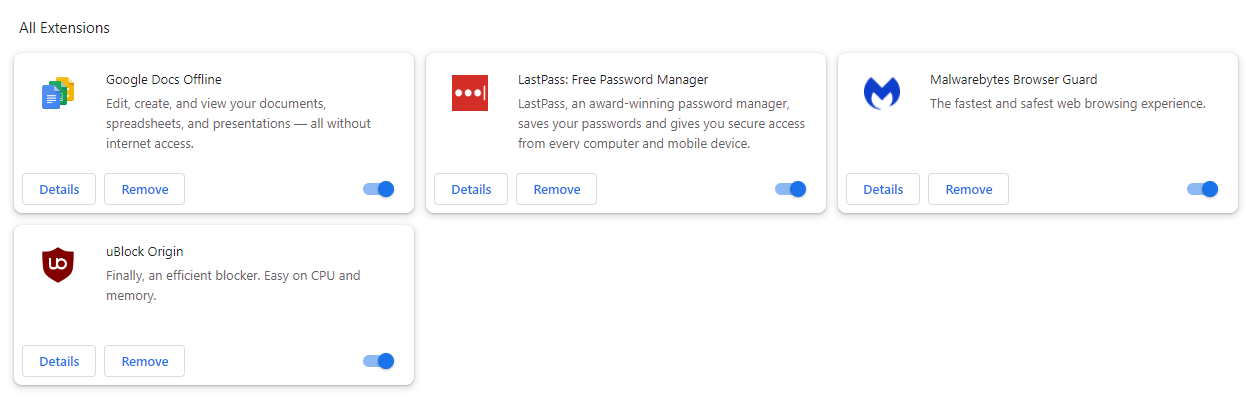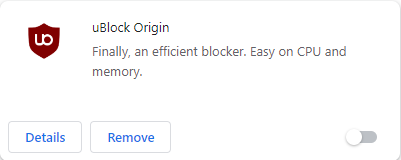Install uBlock Origin on Chrome
This instructional guide will walk you through how to install uBlock Origin on Chrome.
With just a few simple steps, you can boost your online security, ensuring a cleaner and safer browsing experience.
Want to Install uBlock Origin Manually Without the Use of Chrome Web Store?
How to Manually Install uBlock Origin on Chrome Without the Web Store
Chrome Web Store
Firstly, you need to open chrome on your computer, tablet, or smartphone to begin the process to install the uBlock Origin extension in Chrome.
In the address bar at the top of the screen or in the search box, type “chrome web store” and press Enter.
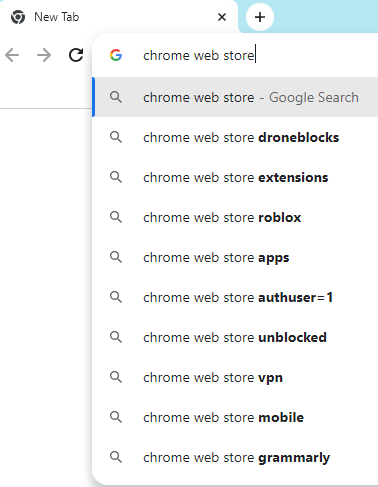

From the search results that appear, click Chrome Web Store to be directed to the website.
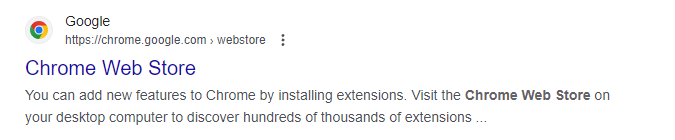
Search for uBlock Origin
Once you are on the Chrome Web Store website, click inside the search extensions and themes box located in the upper right corner.
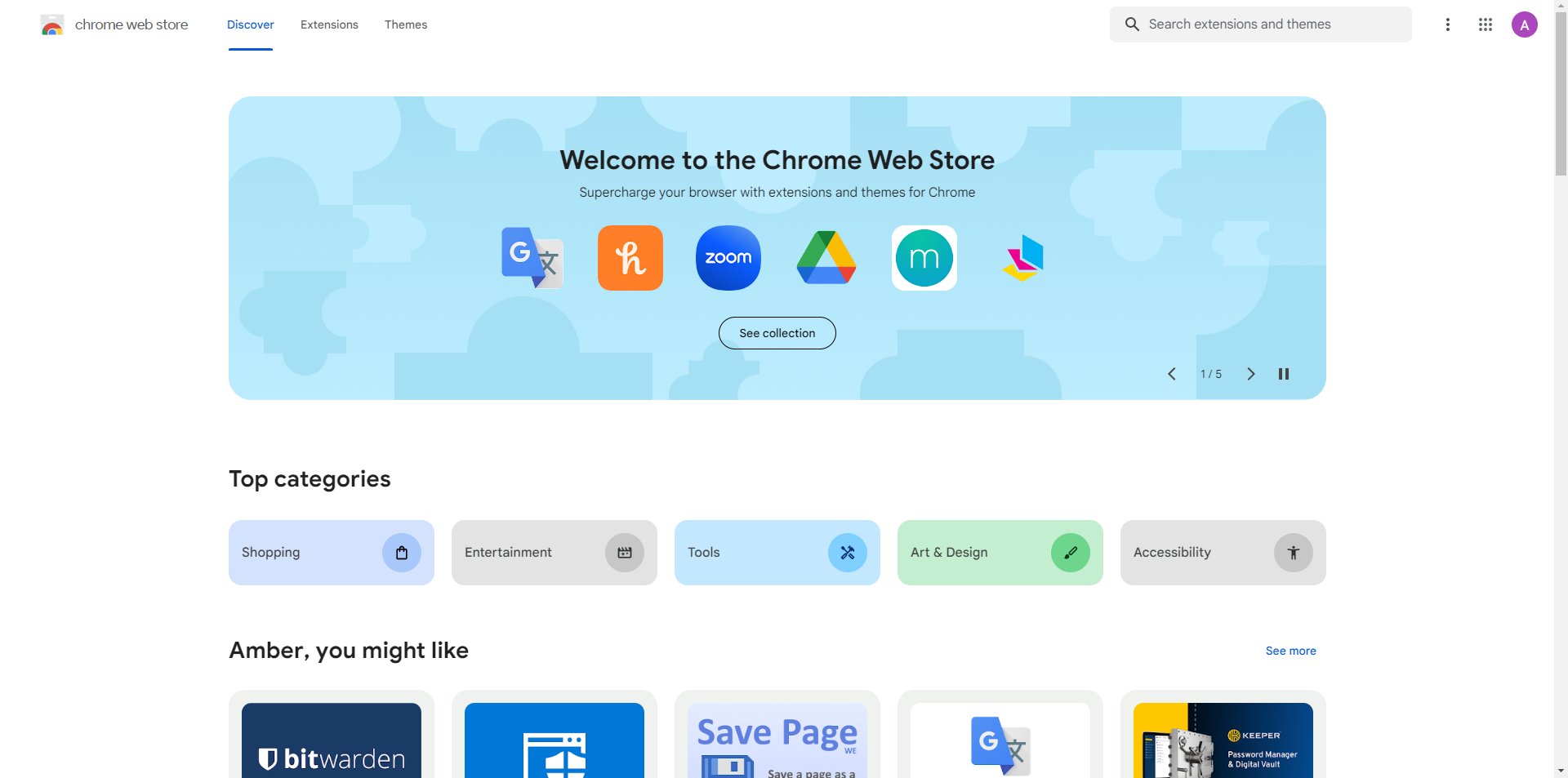
Next, type “uBlock Origin” into the box.
You can either click the uBlock Origin extension directly from the popup window of results or you can press Enter and select the uBlock Origin extension from the search results.
NOTE: To clarify, you want to make sure you select uBlock Origins. You DO NOT want to select uBlock or uBlock Origin Lite.
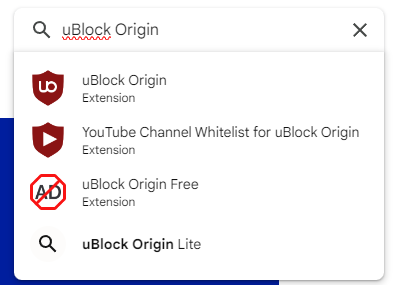
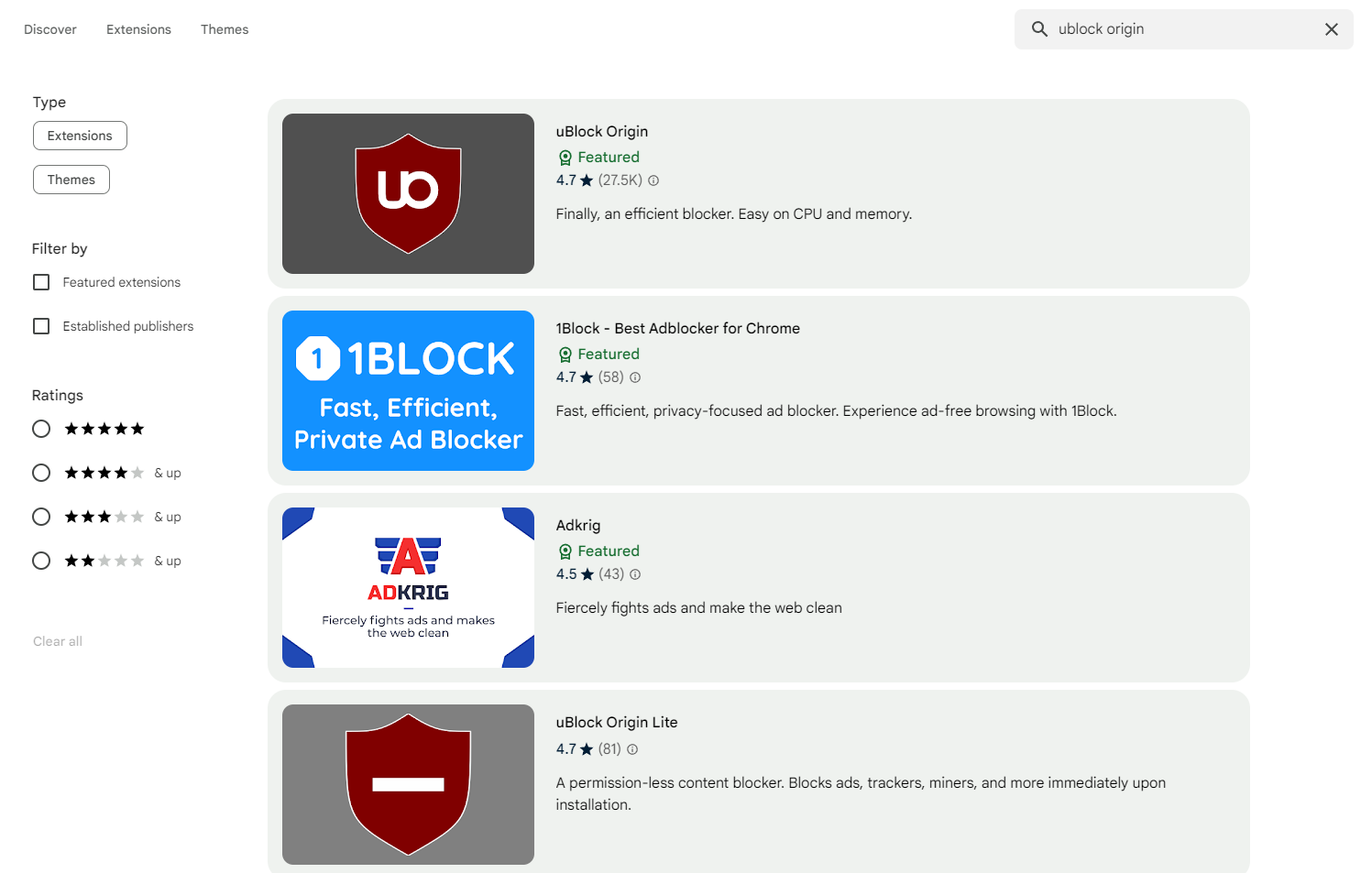
Add to Chrome
From the uBlock Origin extension page, click the blue button labeled ‘Add to Chrome’ near the upper right portion of the screen.
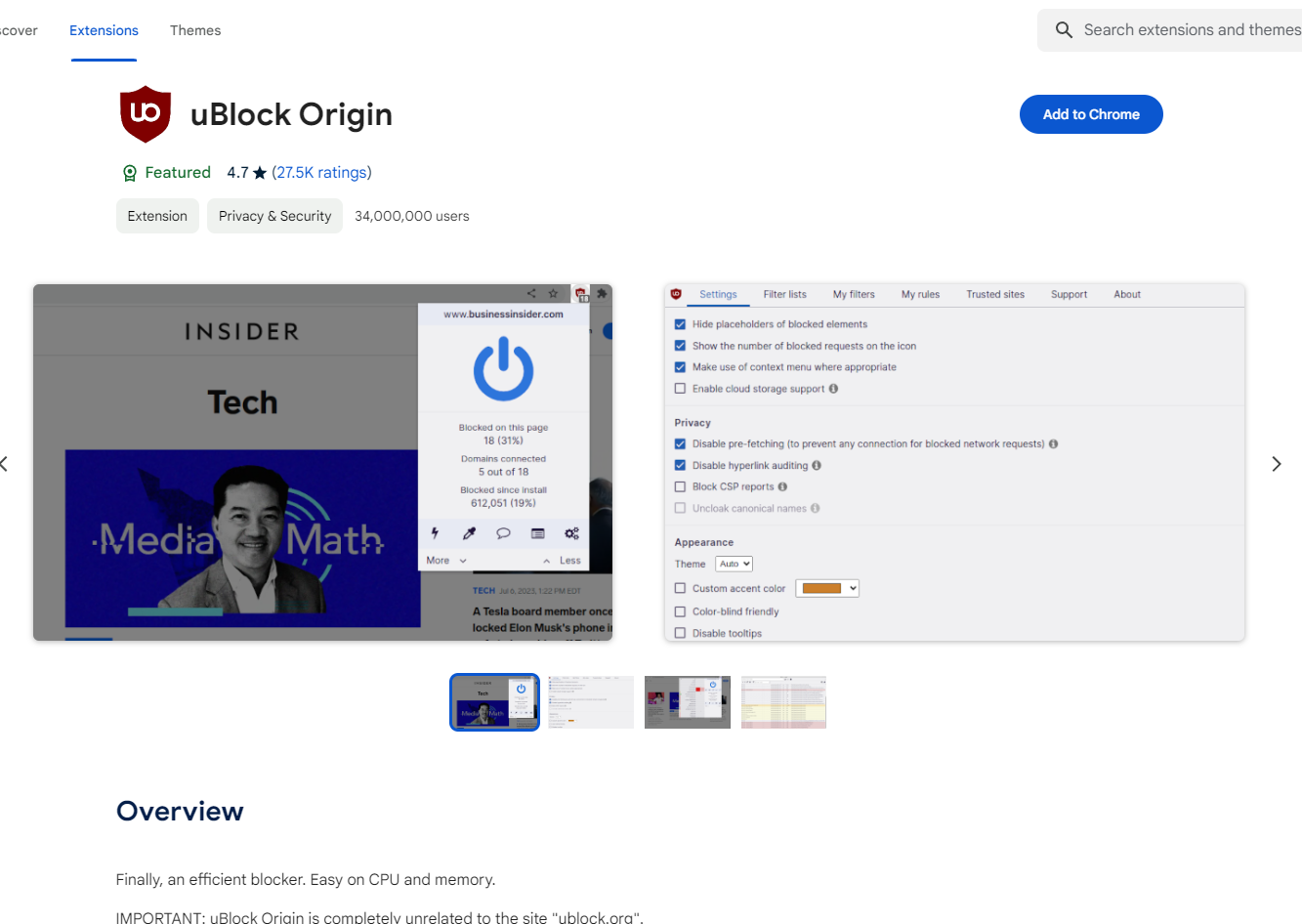
A small pop-up message will appear similar to the one below.
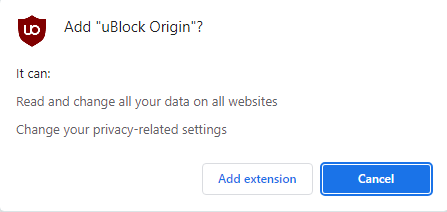
Lastly, click ‘Add extension’ to install uBlock Origin.
Ensure the extension is active
In case you do not see the extension in the upper right corner of your browser after installation, click the ‘Extensions’ icon (represented by a puzzle piece).
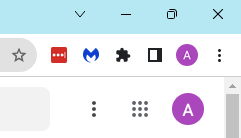
If the uBlock extension appears in the ‘Extensions’ pop-up window, it is installed and active.

If the uBlock extension does not appear, click manage extensions. This will redirect you to your Chrome extensions page.
When in your Chrome extensions page, ensure you see the uBlock Origin extension.
If you do see the extension, make sure the slider within its box is to the right (the slider will be blue). This position means the extension is active.
Extension is INACTIVE
Extension is ACTIVE
However, if you do not see the extension, please attempt to install the extension again by following the steps outlined above.
Once the extension is installed and active, no other actions are needed. You can resume using Chrome as per usual.
In conclusion, taking charge of your online security doesn’t have to be complicated. By following the simple steps outlined in this guide to install the uBlock extension in Chrome, you’ve empowered yourself to enjoy a cleaner and safer browsing experience. Now, with enhanced security measures in place, you can navigate the digital landscape with confidence, free from unwanted distractions and potential threats. Embrace a more secure online journey and make the most out of your time on the web. Happy browsing!
Tired of ads but worried about important emails not making it to your inbox? While tools like uBlock protects you from unwanted distractions online, FixEmail ensures your emails reach their destination safely. With automated DMARC setup and phishing protection, you can secure your brand and inbox effortlessly. Start for FREE today and enjoy peace of mind with every email sent! View FixEmail now!
NOTE: If this article helped you install on one computer, and you would like to install uBlock Origin on all the computers in your organization, contact us!
We can automate software installation or install and control any software necessary across all your computers. We can also simplify PC password management and protect the encryption and security of the computers.